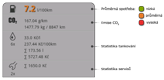Uživatelská Příručka
- verze 1.0 -
Obsah
1. Začínáme
1.1 Vytvoření uživatele
Při prvním spuštění aplikace je nejprve nutné vytvořit uživatelský profil, proto klepněte na tlačítko 'Přidat uživatele'. Zadejte uživatelské jméno, jež se nesmí shodovat s žádným již vytvořeným profilem. Můžete také definovat heslo, na které budete později dotázáni při přihlášení nebo budete-li si přát profil vymazat. Po stisknutí tlačítka 'Uložit' je Váš profil vytvořen a můžete se přihlásit do aplikace.
1.2 Přihlášení do aplikace
Vyberte uživatele z listu všech uložených profilů. Pokud uživatelský profil požaduje heslo, pro úspěšné přihlášení je nutné ho zadat. Máte také možnost zatrhnout volbu 'Zapamatovat přihlášení', která způsobí, že po příštím spuštění aplikace budete automaticky přihlášeni jako vybraný uživatel, dokud se v záložce Profil neodhlásíte.
Ukázka vytvoření uživatele a přihlášení do aplikace
2. Hlavní část aplikace
Po úspěšném přihlášení je zobrazena hlavní část aplikace tvořená třemi záložkami a ActionBarem. ActionBar slouží k rychlému a pohodlnému provádění častých úkonů a k zobrazení důležitých informací. Jeho funkčnost závisí na zvolené záložce. Dlouhým podržením tlačítka ActionBaru získáte nápovědu. V ActionBaru je také zobrazeno uživatelské jméno profilu, pod kterým jste přihlášeni, Vaše aktuálně zvolené auto a jeho fotka.
Obrázky záložek s popisky
2.1 Záložka Provoz
V záložce Provoz naleznete seznam provozu zvoleného automobilu seřazený sestupně podle stavu tachometru. Obsahuje tři typy položek: tankování, servis nebo poznámka. Klepnutím na položku zobrazíte další informace. Pomocí tlačítek ActionBaru lze přidávat provoz (viz 4) a zadávat filtr provozu (viz 6). Klepnutím na jiné místo v ActionBaru (mimo tlačítka) se přenesete na začátek seznamu provozu. Tato akce je doprovázena slabou vibrační odezvou.
Na začátku seznamu provozu je umístěna speciální položka zobrazující statistiku provozu. Hlavním údajem je průměrná spotřeba automobilu. Kliknutím je položka rozevřena a zobrazí další statistiky - emise oxidu uhličitého, průměrnou cenu paliva a celkové náklady na tankování a servis.
Obrázky rozevřených položek statistiky a provozu
2.2 Záložka Auto
Záložka Auto slouží ke správě Vašich automobilů. Obrázky automobilů jsou umístěny do galerie, pod kterou jsou zobrazeny informace o vybraném automobilu. Klepnutím na obrázek zvoleného auta v galerii jej vyberete a jeho provoz se bude zobrazovat v záložce Provoz (model automobilu bude uveden v ActionBaru). Tlačítka ActionBaru slouží k přidání nového (viz 3) nebo editaci atuálně zvoleného automobilu v galerii. Přes menu nebo dlouhým stiskem obrázku automobilu v galerii můžete přidávat, editovat, mazat nebo vybírat automobil.
2.3 Záložka Profil
Záložka Profil je určena ke správě uživatelského účtu a také pojmenovaných profilů jízdy (viz 5). Můžete zde upravit své uživatelské jméno a heslo, vymazat Váš profil nebo přidat nového uživatele. Dále můžete vytvářet, upravovat a mazat pojmenované profily jízdy. Tlačítka ActionBaru slouží k přidání profilu jízdy, úpravě uživatele a odhlášení. Po odhlášení je zobrazena obrazovka přihlášení, viz 1.2.
3. Přidání automobilu
Pro přidání automobilu přejděte do záložky Auto a klepněte na tlačítko zobrazující znak '+' v ActionBaru, popřípadě stisktěne Menu->Přidat. Zobrazí se Vám formulář pro vytvoření auta. Položky, jež jsou nadepsány tučně, musíte vyplnit. Zadejte model, výrobce a rok výroby. Model bude později uveden v ActionBaru, pokud bude automobil zvolen. Pole pro zadání výrobce již obsahuje seznam běžných výrobců, proto stačí začít psát a poté vybrat výrobce ze seznamu.
Dále můžete přidat k automobilu fotografii klepnutím na tlačítko s logem auta. Zobrazí se Vaše fotogalerie. Zvolte fotografii auta, upravte výřez na požadovanou část fotky a zvolte 'Uložit'. Nejedná se o povinnou položku, nicméně je doporučena, jelikož obrázek pak bude využit v galerii automobilů, ActionBaru a v seznamu nadcházejících událostí (viz 7). Obrázek můžete kdykoliv změnit nebo zrušit klepnutím na stejné tlačítko, které teď již zobrazuje zvolenou fotografii.
Dále zadejte jednotky tachometru Vašeho auta (kilometry, míle), typ paliva (benzín, nafta, LPG) a objem nádrže, popřípadě také objem záložní nádrže (není povinný). Prosím dbejte na správné zadání objemů nádrže! Po zadání tankování již nelze tyto položky měnit.
Další položkou je udávaná spotřeba automobilu. Její zadání není povinné, ale je velmi doporučeno. V záložce provoz pak bude spotřeba barevně rozlišena podle toho, zda je nízká, průměrná nebo vysoká. Tuto klasifikaci lze také použít pro filtrování provozu (viz 6). Odchylku, která určuje, kdy je spotřeba nízká nebo vysoká, je možné zadat v nastavení aplikace (viz 8).
Poté zvolte výbavu auta, jejíž použití může ovlivnit spotřebu. Dlouhým stiskem nad ikonou zobrazíte nápovědu.
Dále můžete nastavit data servisní prohlídky a státní technické kontroly (STK). Pokud zatrhnete políčko 'Zapnout upozornění', bude Vám zobrazena notifikace v ActionBaru jako upozornění, že se datum blíží (viz 7). V nastavení (viz 8) pak můžete zvolit, jak moc předem si přejete být upozorněni (3 dny, týden, měsíc, ...). Jako poslední můžete přidat poznámku, která bude zobrazena v informacích o automobilu v záložce Auto.
Po vyplnění údajů klepněte na tlačítko 'Uložit'. Zobrazí se zpráva o úspěšném uložení a v galerii přibude právě vytvořené auto. Pokud si nepřejete automobil uložit, klepněte na tlačítko 'Zrušit' nebo stiskněte klávesu Zpět. Pro editaci automobilu je použit stejný formulář.
Ukázka vyplněného formuláře přidání/editace automobilu
4. Přidání provozu
Pro přidání provozu přejděte do záložky Provoz. Klepněte na tlačítko zobrazující znak '+' v ActionBaru, případně stiskněte Menu->Přidat. Poté vyberte ze zobrazené nabídky typ položky, který si přejete přidat. Pro přidání provozu je nutné mít zvolený automobil (jeho model je zobrazen v ActionBaru). Po dlouhém stisku položky můžete z vyskakovací nabídky položku provozu upravit, vymazat nebo skrýt (pouze u tankování - je využito při filtrování, viz 6).
Tučně označené položky jsou povinné. Všechny tři typy provozu mají společnou položku stav tachometru a datum. Zatímco datum je nepovinné, stav tachometru je vyžadován, jelikož je podle něj seřazen seznam provozu automobilu a je použit také pro zjištění ujeté vzdálenosti při výpočtu spotřeby.
4.1 Přidání tankování
Nejprve zadejte natankovaný objem paliva. Pokud jste netankovali do plné, nastavte pomocí posuvníku 'Nádrž před tankováním' přibližný stav nádrže před tankováním (můžete se orientovat podle procent nebo objemu nádrže). Pokud jste tankovali do plné, zatrhněte políčko 'Tankování do plné' (posuvník pro zadání přibližného stavu nádrže před tankováním bude skryt, jelikož není potřeba).
Dále zadejte cenu za tankování. Můžete zadat buď celkovou cenu nebo cenu za jednotku objemu - nezadaná cena se automaticky dopočítá podle natankovaného objemu paliva, je-li zadán. Pokud poté budete upravovat natankovaný objem paliva, mějte na paměti, že cena se automaticky přepočítá tak, že celková cena zustane stejná a cena za jednotku objemu se spočíta z nově zadaného natankovaného objemu a celkové ceny.
Dále máte možnost 'Označit tankování jako vždy počáteční'. Tato volba způsobí, že tankování se bude chovat jako by bylo úplně první, tedy bude ignorovat veškerá předchozí tankování. Volba je užitečná ve chvíli, kdy zapomenete evidovat několik tankování - pouze nastavíte novému tankování tuto volbu a můžete pokračovat v zadávání dalších tankování.
Poslední položkou je profil jízdy. Máte možnost vytvořit nový nebo použít již uložený. Po zatržení políčka 'Zapamatovat volbu' se stane tato volba výchozí pro další tankování (stále ji budete moci kdykoliv změnit). Více o profilech jízdy viz 5.
4.2 Přidání servisu
U servisu můžete zadat nadpis, popis, cenu a jméno a adresu autodílny.
4.3 Přidání poznámky
U poznámky můžete zadat typ (ostatní, zajímávý nebo nepříjemný zážitek), nadpis a text. Typ poznámky slouží jako jeden z atributů filtru provozu (viz 6).
Ukázka vyplněných formulářů přidání/editaci položek provozu
5. Profily jízdy
Profily jízdy určují styl jízdy a řízení od předchozího tankování. Slouží především k filtrování provozu, kdy je možné zjistit například průměrnou spotřebu při jízdě na zimních pneumatikách a podobně. Existují dva typy profilů jízdy - nepojmenované a pojmenované.
5.1 Nepojmenované profily jízdy
Nepojmenovaný profil jízdy je zadán jednorázově u jedné položky tankování. Nemá název a je svázán jen a pouze s tímto tankováním. Je možne jej editovat nebo vymazat pouze při editaci položky tankování, u které byl zadán.
Pro zadání nepojmenovaného profilu jízdy zvolte (při přidávání nebo editaci tankování) '- nový nepojmenovaný -' v položce 'Profil jízdy'. Zobrazí se Vám ikony pro definování profilu jízdy. Po dlouhém stisku ikony je zobrazena nápověda.
Ukázka nepojmenovaného profilu jízdy
5.2 Pojmenované profily jízdy
Pojmenovaný profil jízdy má definovaný název a je znovu použitelný pro více tankování. Může být zadán na dvou místech, při vytváření tankování volbou '- nový pojmenovaný -' v položce 'Profil jízdy' nebo v záložce Profil kliknutím na tlačítko ActionBaru zobrazující znak '+' (případně přes Menu->Přidat profil jízdy). Při zadávání tankování máte na výběr: žádný profil, nový nepojmenovaný, nový pojmenovaný nebo můžete vybrat z již existujících pojmenovaných profilů.
Své pojmenované profily můžete spravovat v záložce Profil. Najdete zde seznam všech uložených pojmenovaných profilů. Po kliknutí na profil se otevře okno s možností ho upravit nebo vymazat. Po dlouhém stisku ikony je zobrazena nápověda.
Ukázka okna pro přidání, úpravu nebo vymazání pojmenovaného profilu jízdy
6. Filtr provozu
Filtr provozu slouží k definování vlastností, jež musí mít položka provozu, aby se zobrazila v seznamu záložky Provoz. Je dostupný ze záložky Provoz klepnutím na tlačítko ActionBaru zobrazijící trychtýř nebo přes Menu->Filtrovat. Statistiky provozu automobilu v záložce Provoz jsou počítány vždy podle aktuálního filtru (tedy jen z položek, které filtru vyhovují). Každý uživatel má k dispozici jeden filtr, který může nastavovat, zapínat nebo vypínat podle libosti. Filtr zůstává uložen tak, jak jste ho naposledy použili i po restartování aplikace.
Pokud filtr není povolen, jsou zobrazeny všechny položky provozu. Pokud je povolen, můžete filtrovat provoz podle typu položky (tankování, servis, poznámka). Pokud některý z typů provozu není zatržen, nebude v seznamu provozu zobrazen.
Položky typu tankování mají více kritérií. Můžete odfiltrovat skrytá tankování, dále můžete filtrovat podle spotřeby a profilu jízdy. Pokud u automobilu není zadána udávaná spotřeba, kritéria nízká, průměrná a vysoká spotřeba jsou ignorována. Pokud zadáváte do filtru požadovaný profil jízdy, bude zobrazeno každé tankování, které má uloženu alespoň jednu požadovanou vlastnost jízdy. Po dlouhém stisku ikony profilu jízdy je zobrazena nápověda.
Položky poznámky jsou filtrovány podle typu (ostatní, zajímávý nebo nepříjemný zážitek), proto zatrhněte všechny typy poznámky, jež chcete zobrazit. Máte také možnost filtrovat podle stavu tachometru. Po zadání počátečního a koncového stavu tachometru budou zobrazeny pouze položky, jejichž stav tachometru se nachází v tomto intervalu. Pokud počáteční nebo koncový stav tachometru není zadán, je použita krajní hodnota, tedy první nebo poslední.
Ukázka filtru provozu
7. Upozornění na nadcházející události
O bližícím se datu servisní prohlídky nebo státní technické kontroly (STK) jste informování červenou ikonou v ActionBaru, která zobrazuje počet blížících se událostí (viz obrázek ActionBaru). Aby se ikona zobrazila, musí být povoleny upozornění u automobilu, na jehož servisy si přejete být upozorněni, a také v nastavení, kde rovněž můžete určit dobu, jak moc dopředu se mají upozornění zobrazovat (viz 8).
Po klepnutí na ikonu upozornění v ActionBaru se zobrazí okno obsahující seznam nadcházejících událostí. Každá událost v seznamu obsahuje identifikaci automobilu (fotku, výrobce a model), datum, počet dnů do události a typ události (servisní prohlídka nebo STK). Po klepnutí na událost se zobrazí nabídka umožňující změnit datum události nebo ji zrušit.
Ukázka okna s nadcházejícími událostmi
8. Nastavení aplikace
V každé záložce máte přístup k nastavení aplikace přes Menu->Nastavení. Nastavení je rozděleno do tří kategorií: Měna a jednotky, Upozornění a Chování.
8.1 Měna a jednotky
V této kategorii můžete nastavit měnu a jednotky používané v aplikaci. Při změně měny budete dotázáni na kurz, který se použije pro přepočítání již uložených cen. Jsou podporovány standardní jednotky používané v Evropě a v USA. Nastavené jednotky ovlivňují také způsob zobrazení a výpočtu spotřeby (pro EU l/100km, pro USA MPG, neboli mil na galon). Po změně jednotek jsou všechny stávájící hodnoty patřičně přepočítány.
8.2 Upozornění
V této kategorii můžete povolit nebo zakázat všechna upozornění a také nastavit dobu, jak moc dopředu se mají upozornění zobrazovat (3 dny, týden, měsíc, ...).
8.3 Chování
V kategorii Chování můžete nastavit odchylku spotřeby. Hodnota je použita v případě, že máte u automobilu uloženou udávanou spotřebu. Pak je konkrétní spotřeba zařazena do kategorie nízká, průměrná nebo vysoká a je barevně odlišena viz 2.1.
Příklad:
Uvažujme, že udávaná spotřeba automobilu je 7,5 l/100km a odchylka spotřeby je nastavena na hodnotu 0,5. Pak spotřeba, která je menší než 7 l/100km je označena jako nízká. Spotřeba, jež je větší než 8 l/100km je označena jako vysoká a spotřeba nacházející se v intervalu 7 až 8 l/100km je průměrná.
Dále je zde možné povolit či zakázat animace tlačítek ActionBaru při přepínání mezi záložkami.